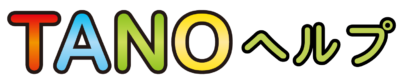とざんにオリジナル動画を追加する機能

とざんに、iPhoneやAndroid等で撮影した動画を追加することが可能です。
おすすめメニュー機能

複数のコンテンツを再生、IDを指定して実行できるQRコードを生成できます。
セットエディター機能

複数のゲームをセットにして、1操作で実行することができます。
以下のセットの画面に追加されます。
QR・バーコードリーダーの初期化

TERA製QR・バーコードリーダー(D5100シリーズ)で、TANOのコンテンツ等のQRコードが正しく読めなくなったり動作が不安定な場合、初期化することで改善する場合がございます。
以下の手順で初期化をお試しください。
トラブルシューティング
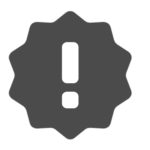
・各画面でESCキーを押すとTANO CHECKを選択する画面に戻ります。
・測定に失敗した場合、再度測定できるようであれば、各測定ボタンをタップして再測定可能です。
※済マークがついていても再測定可能です。
結果確認・印刷

全ての項目の登録を終えた後、最後に「結果」を選択すると一覧化された画面が表示されます。
印刷を行う場合、右上のボタンから実行できます。
・LABEL→ラベルプリンターから印刷されます。(レシート程度のサイズ)
各項目の測定方法

測定方法については説明動画を参考にしてください。
◆5m歩行◆はじめに:支持物の設定
右側にある支持物一覧から該当のものを数字キーで入力(もしくはボックスをクリック)してください。
支持物を使用しない場 ...
日時グループ設定~ログイン

複数日にまたがって測定を行った場合でも、測定グループ名でまとめることができる便利な機能です。
画面左上のカレンダーマークの部分を選択します。
下記のダイアログ(ミニウィンドウ) ...
その他のトラブル
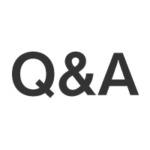
Q1.表示されるメニューがいつもより少ない
・センサーが接続されていない場合、表示されるメニューが少なくなります。センサーが接続されているのにメニューが少ない場合、センサーのランプの点灯を確認し、上記「 ...
おわり/設定メニューの機能
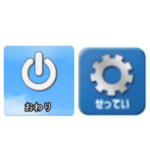
おわりメニュー
TANO終了TANOを終了します。TANO再起動TANOを再起動します。 PC再起動パソコンを再起動します。ランチャー起動ランチャーメニューを起動します。アップデートTANOのアップデートを行います。