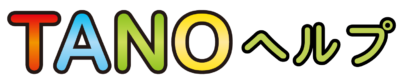センサーのトラブル
◆センサーのトラブル◆
※クリックで拡大

Q1-1 電源の管理でUSBの設定を変更する
①  (Windowsマーク)を右クリックし、「電源オプション」を選択
(Windowsマーク)を右クリックし、「電源オプション」を選択
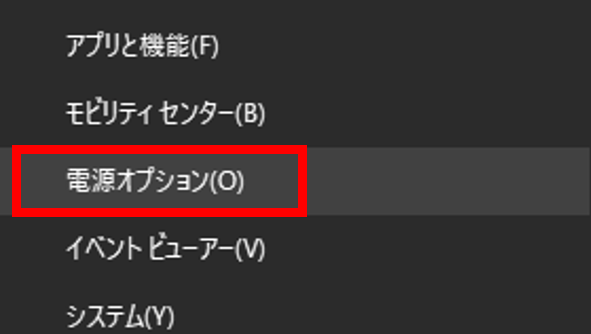
②「電源とスリープ」の設定画面が開きます。下部までスクロールし、「電源の追加設定」を選択
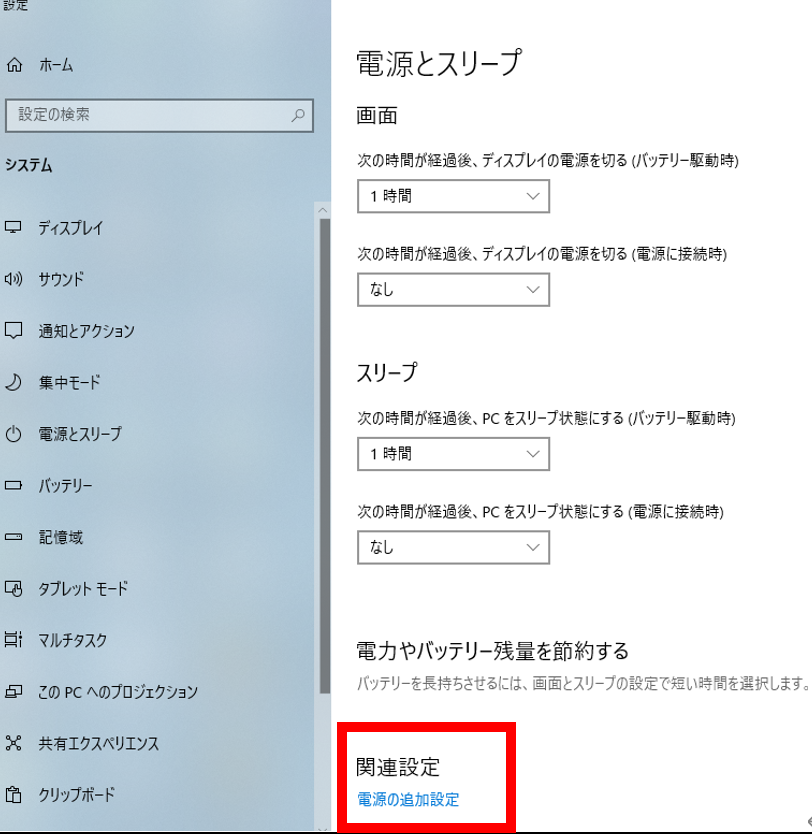
③「電源ボタンの動作を選択する」を選択
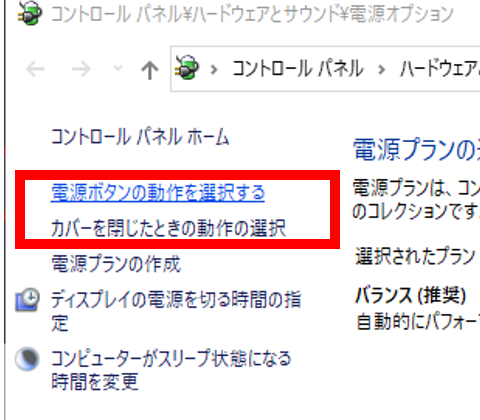
④「現在利用可能でない設定を変更します」を選択
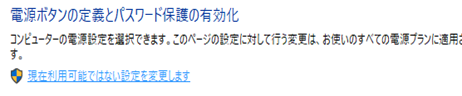
⑤「高速スタートアップのチェック」を外します
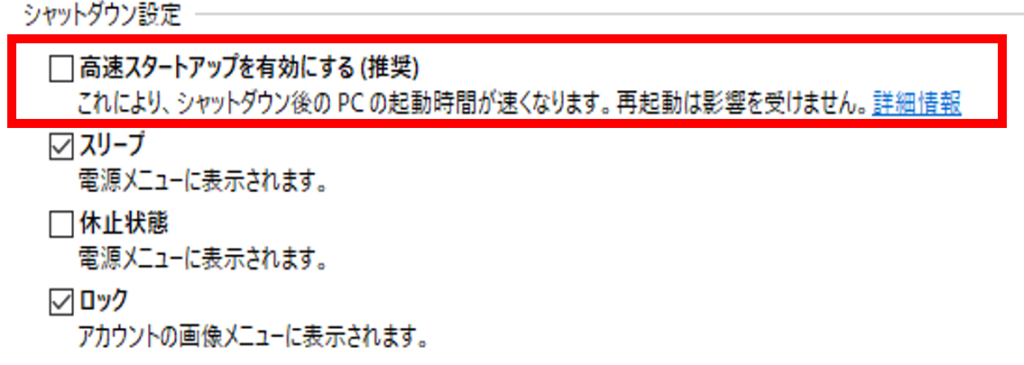
⑥ひとつ戻り、「プラン設定の変更」を選択(ディスプレイの電源を切る時間の指定ができます)
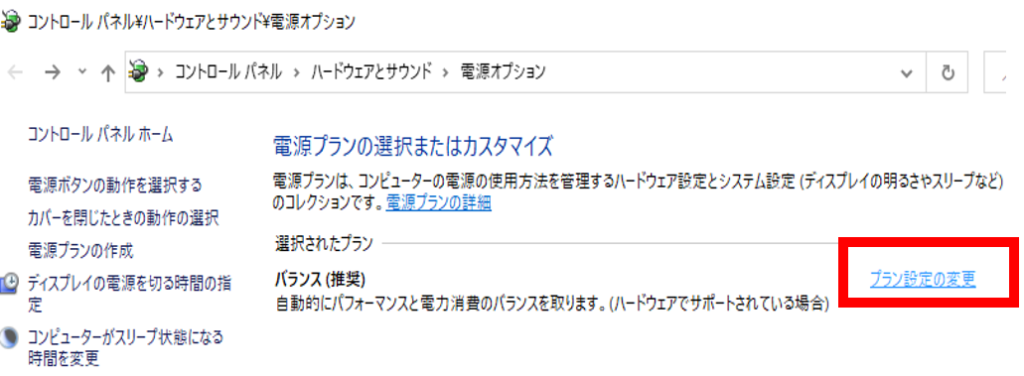
⑦「詳細な電源設定の変更」を選択
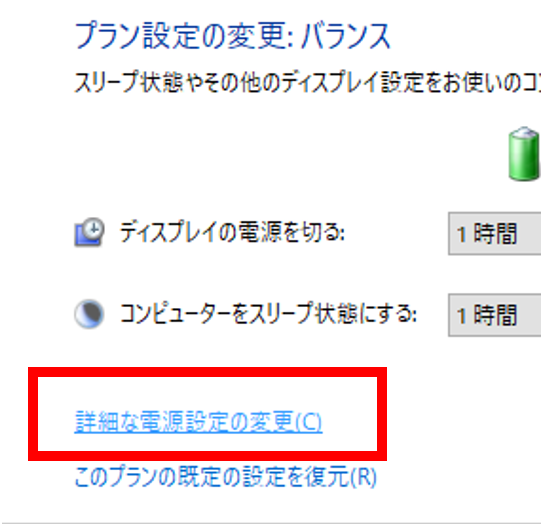
⑧「USB設定」→「USBのセレクティブサスペンドの設定」→「電源に接続」を無効にします。
※この項目が表示されない場合はご連絡下さい。
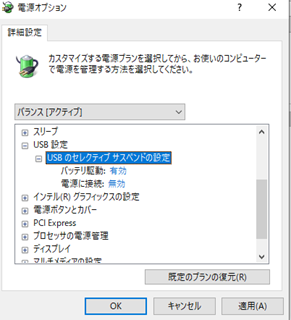
最後に再起動を行い、症状が改善しているかどうか確認してください。
Q1-2 最新のドライバーを確認し更新する (デバイスマネージャーdevmgmt.msc より更新する)
①  (Windowsマーク)をクリックし、→キーボードで[D]を入力
(Windowsマーク)をクリックし、→キーボードで[D]を入力
②  「デバイスマネージャー」を選択
「デバイスマネージャー」を選択
③ 「Kinect Sensor Device 」を探してダブルクリックし、WDF Kinect sensor を右クリックしてプロパティを選択します。
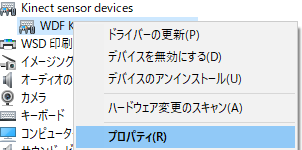
④ドライバーのバージョンが 2.2.1905.16000 かそれ以上であることを確認します。
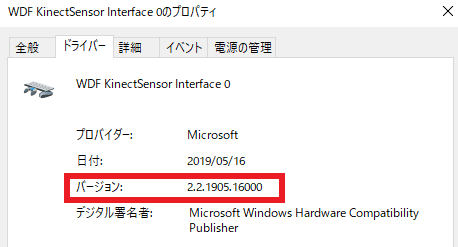
⑤ 2.2.1905.16000 以下だった場合、ドライバーを更新します。
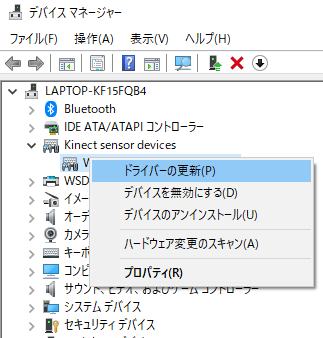
⑥ユニバーサル シリアル バス コントローラを確認します。下記該当があれば更新してください。
「Renesas Electoronics USB3.0」
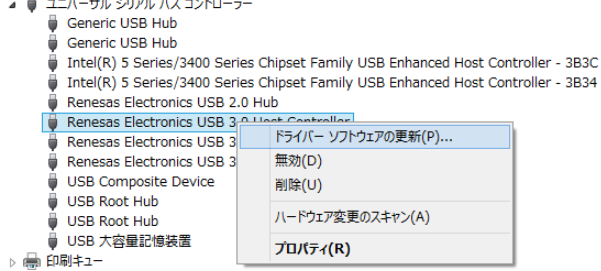
⑦USB ルートハブと汎用 USB ハブのすべての電源管理を確認し、チェックを外してください。
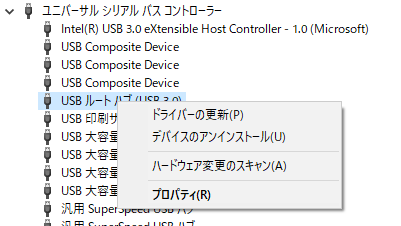
⑧電源管理のタブを確認し、チェックされているものがあればチェックを外してください。

最後に再起動を行い、症状が改善しているかどうか確認してください。
Q1-2 電源の管理でUSBの設定を変更する
①  (Windowsマーク)を右クリックし、「電源オプション」を選択
(Windowsマーク)を右クリックし、「電源オプション」を選択
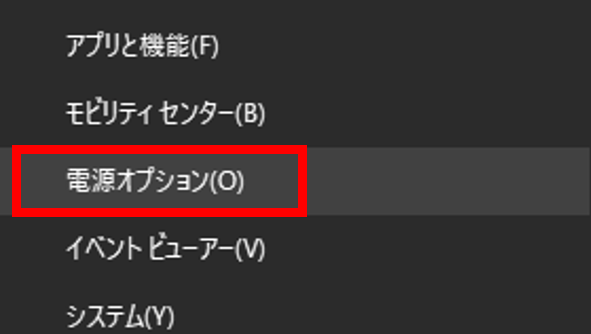
②「電源とスリープ」の設定画面が開きます。下部までスクロールし、「電源の追加設定」を選択
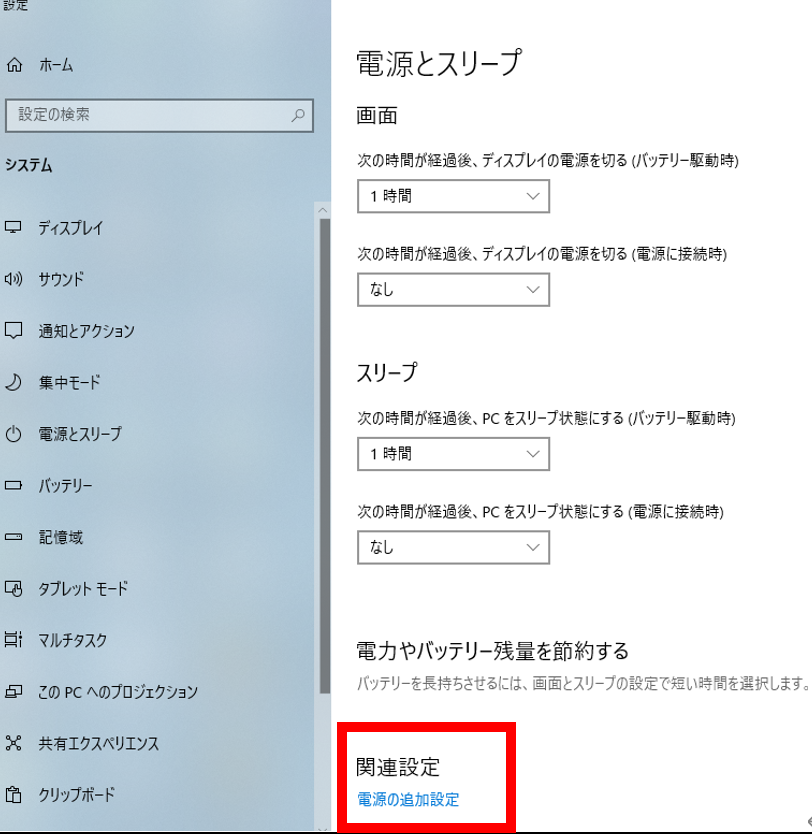
③「電源ボタンの動作を選択する」を選択
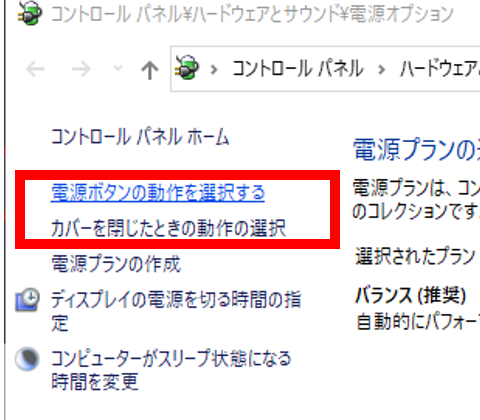
④「現在利用可能でない設定を変更します」を選択
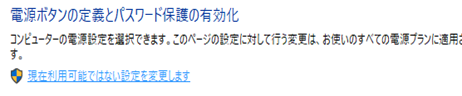
⑤「高速スタートアップを有効にする」のチェックを外します
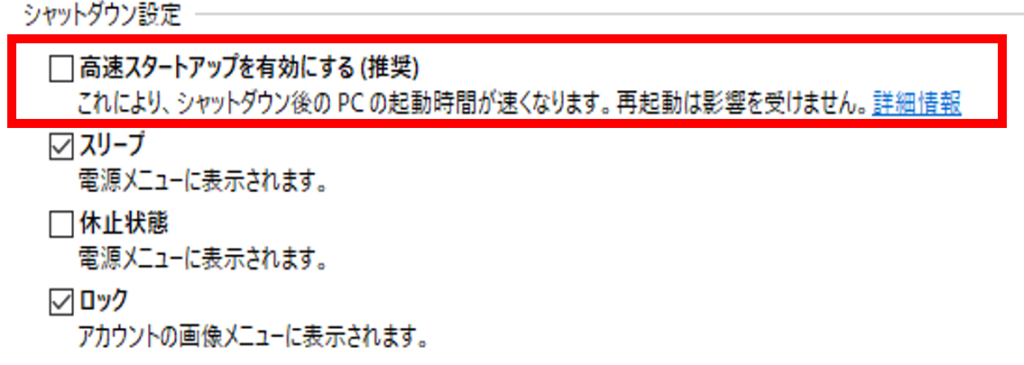
⑥ひとつ戻り、「プラン設定の変更」を選択(ディスプレイの電源を切る時間の指定ができます)
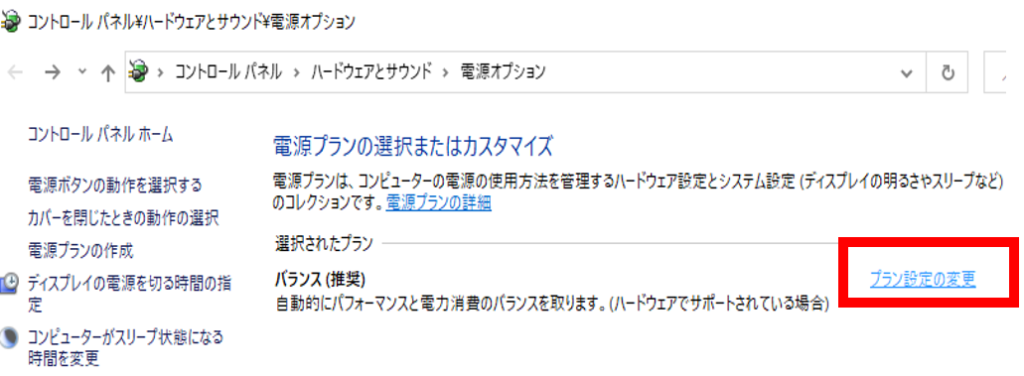
⑦「詳細な電源設定の変更」を選択
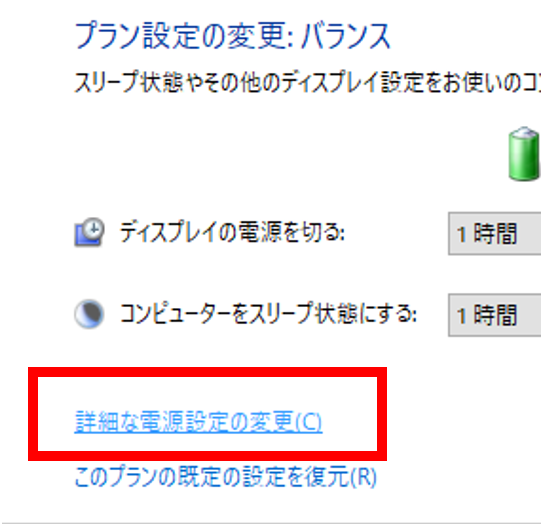
⑧「USB設定」→「USBのセレクティブサスペンドの設定」→「電源に接続」を無効にします。
※この項目が表示されない場合はご連絡下さい。
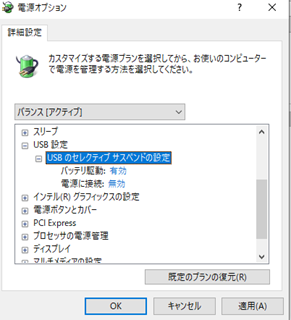
最後に再起動を行い、症状が改善しているかどうか確認してください。