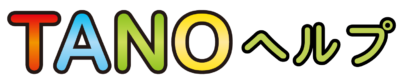リモート操作
◆リモート操作(遠隔操作)について ◆
TANO+リモート操作の特徴
・専門家を派遣することなく、自宅等、一か所からリモート制御で実地できます。
・利用者は特別なセンサーを付けることなく自動でデータを取得するため、お互いに触れずに行えます。
・定期的な測定を外部機関に任せて評価することができます。
・高齢者向け施設に限らず、集いの場(サロン等)、学童保育や障害児施設・医療機関、
トレーニング機関、教育機関、イベントなど、様々な場面でご利用いただけます。
・指導側のカメラをオフにすることで、対面式ではなく自立式支援運動になります。
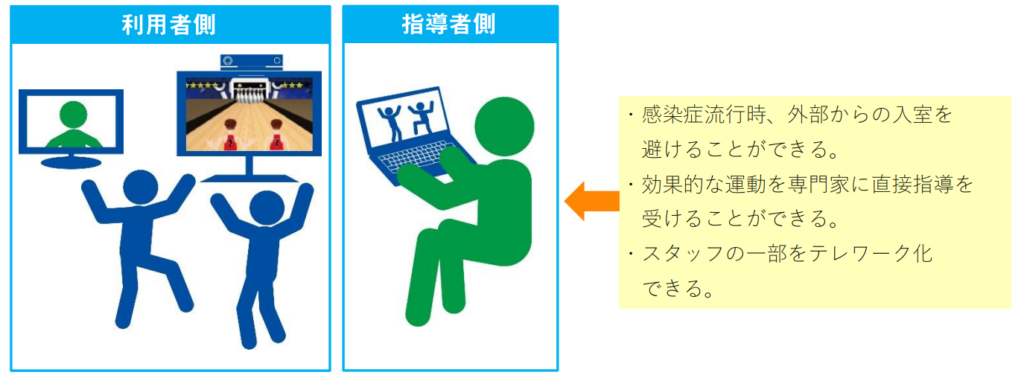
■遠隔操作の方法
遠隔操作を行うには、【Quick Assist】または【ZOOM】を利用します。
| Quick Assist | Zoom(おすすめ) | |
|---|---|---|
| 制御機能 | 〇 | 〇 |
| チャット機能(ビデオ通話) | × | 〇 |
| 提供 | Windows標準装備 | Zoom社 |
◆ZoomでTANOをリモート操作する場合◆
【Zoomリモート操作の条件】
・Windows / Mac / 又は Linux 用の Zoom Client
・Zoom モバイルアプリを搭載した iPad
※リモート操作はiPhoneやAndroidなどのモバイル端末では利用できません。
例)TANOを導入している施設が、遠方の理学療法士(指導者)から リモートで操作・指示をしてもらう場合
下記の手順で行ってください。
1. Zoomに接続
施設側&指導者側:ZoomミーティングのURLを発行し、双方接続します。
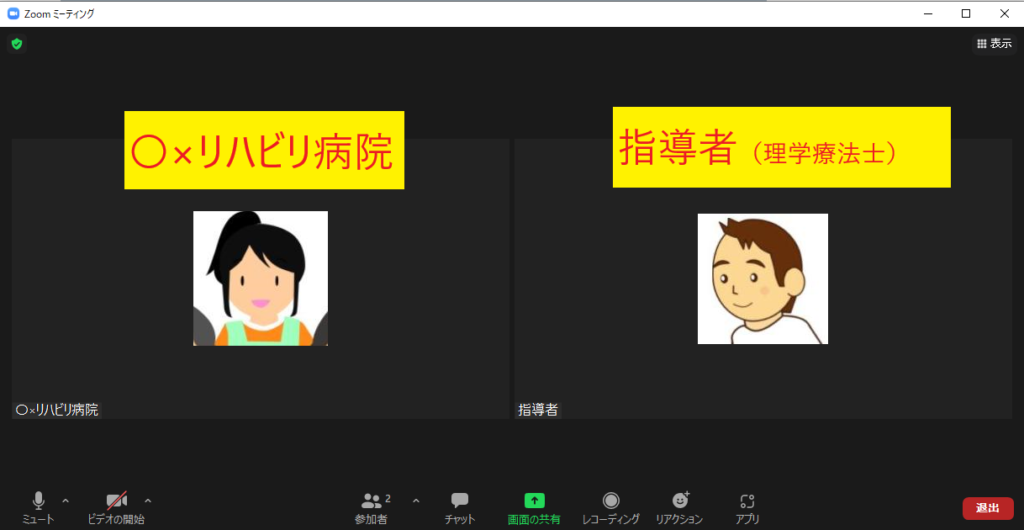
②施設側(TANOが入っているPC)から画面共有を行う
 施設側
施設側
Zoomを起動したまま、TANOを起動します(最初から起動しておいてもOK)
Zoom画面中央下部にある「画面の共有」をクリックします。

「共有するウィンドウまたはアプリケーションの選択」という画面が表示されます。
TANOを選択し、「音声を共有」にチェックを入れ、「共有」をクリックしてください。
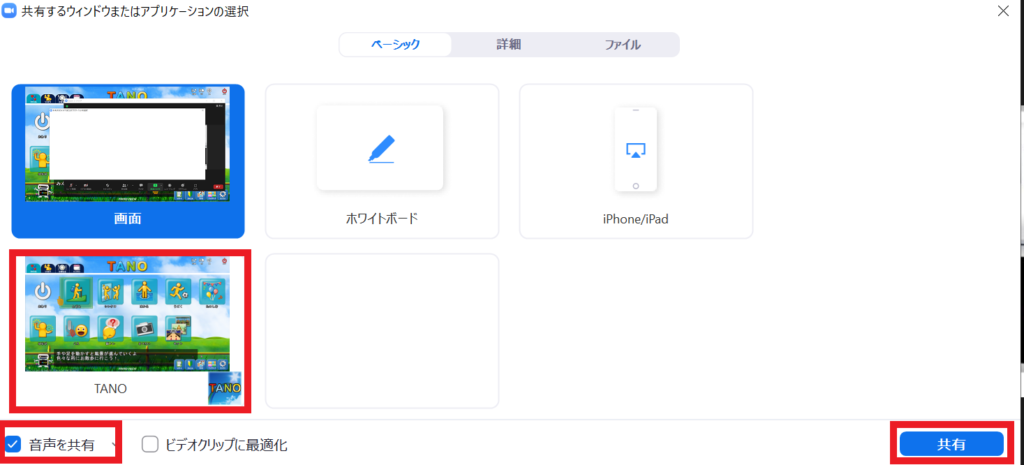
画面上部に「参加者があなたのアプリケーションを見ることができるようになりました」
「画面を共有しています」という表示が出ます。これで指導者側に画面共有ができました。
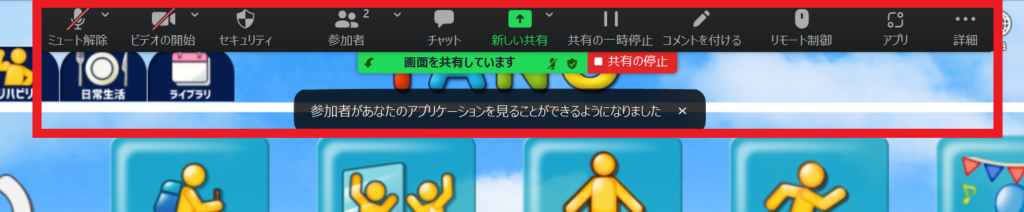
指導者側からは下のように見えています。
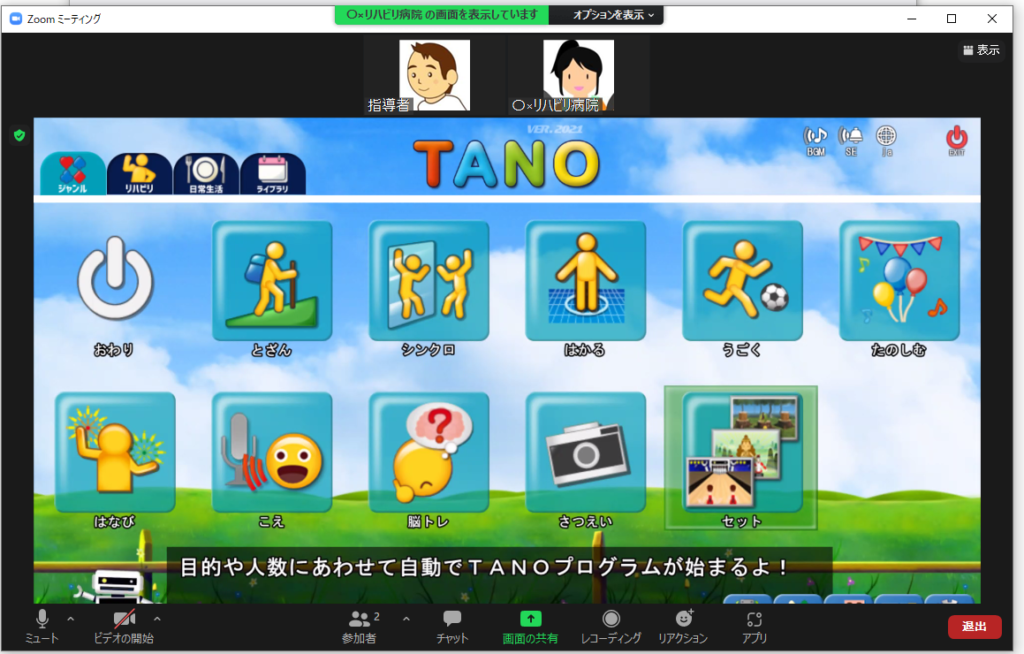
2. 指導者側から制御権限のリクエストを送信
 指導者側
指導者側
Zoom上で施設のTANOを遠隔操作するためには「リモート制御のリクエスト」を送信する必要があります。
上部の画面共有から、オプション>リモート制御のリクエスト」をクリックします。
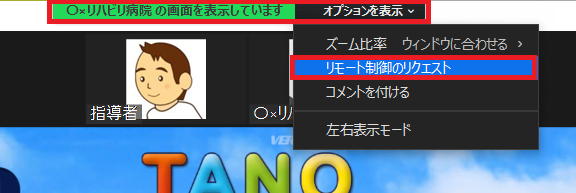
確認画面が出るので、「リクエスト」をクリック
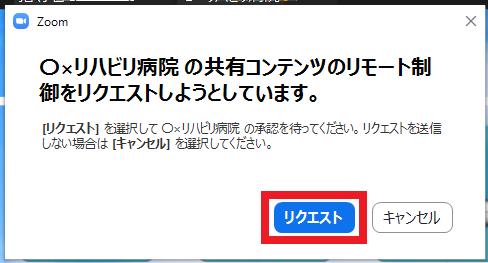
 施設側
施設側
下記の画面が出ます。リクエストを承認します。
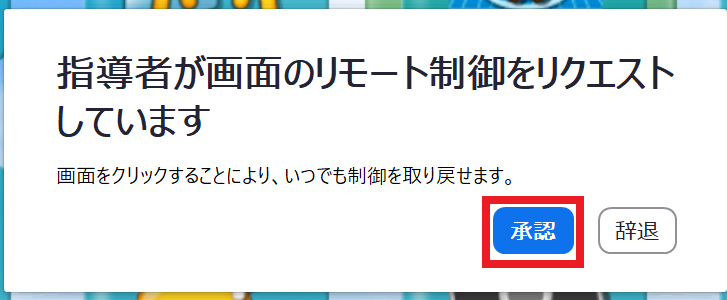
 指導者
指導者
上部に「〇×リハビリ病院の画面を制御しています」と表示されます。
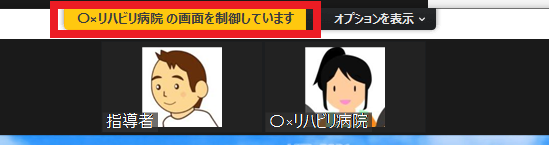
指導者側は自由にTANOを操作できます。
Zoomで実際に会話をしながらTANOを使ったリハビリ指導等を行うことができます。
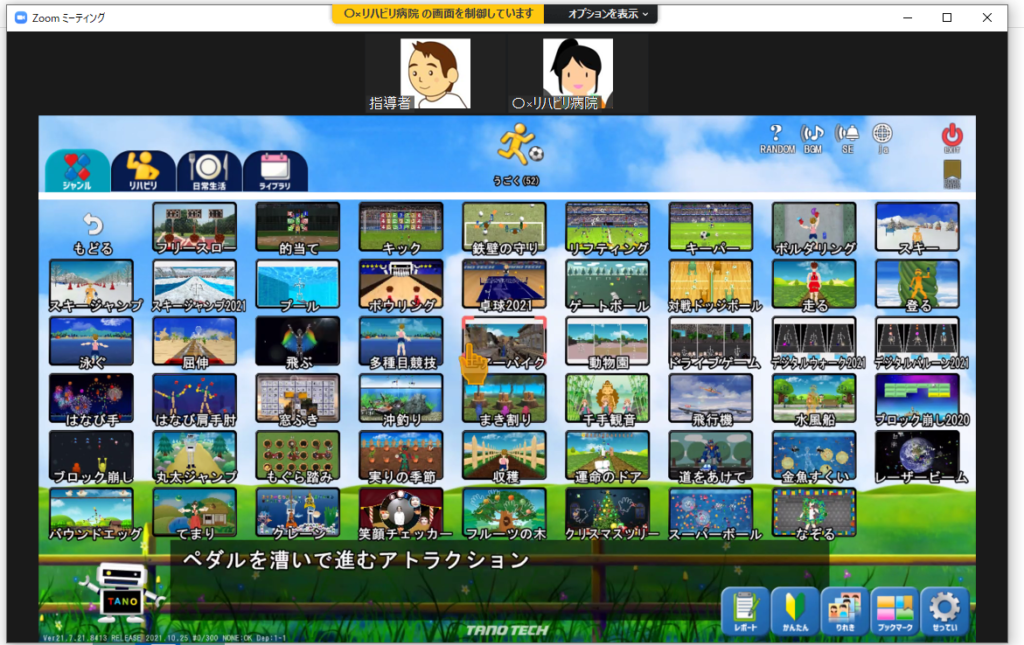
3. リモート制御モードの終了方法(どちらでも可能)
 施設側
施設側
「共有の停止」をクリック

 指導者
指導者
オプション>リモート権限の放棄をクリック
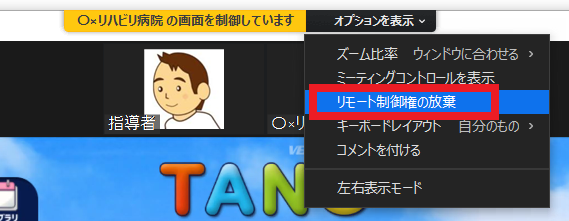
以上でZoomでのリモート操作は完了です。
◆ Quick Assist を利用する場合◆
1. クイックアシアストを起動
 施設側 &
施設側 & 指導者側
指導者側
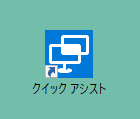
デスクトップにある「クイックアシスト」のアイコンをダブルクリック。
(もしくはTANOランチャー>MAIN>クイックアシストを起動)
2. 指導者(制御者)はMicrosoftアカウントでサインインする
 指導者側
指導者側
「支援を提供する」を選択し、Microsoft アカウントでサインインします。
(アカウントをお持ちでない方はアカウント作成が必要になります。また、支援を受ける側はMicrosoftサインインは不要です。)
サインイン後、画面に表示されているセキュリティコードを 施設側に伝えてください。
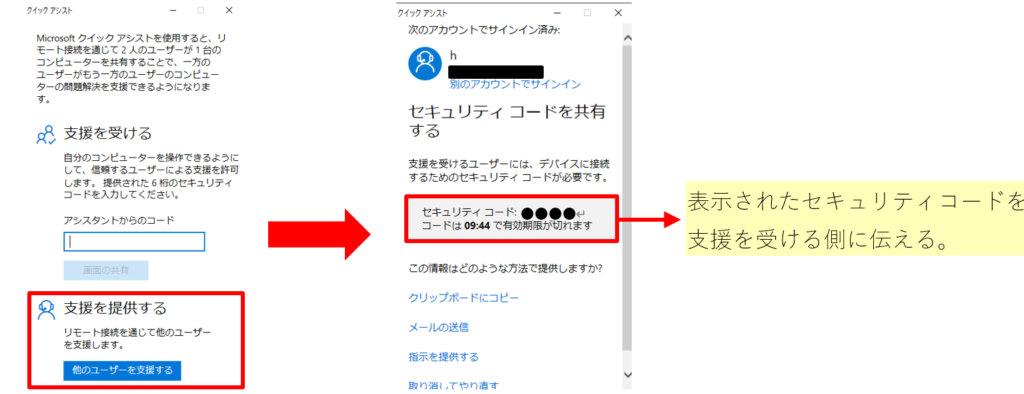
「123456」と入力してください
 わかりました!
わかりました!
3. 施設側から画面共有を許可する
 施設側
施設側
クイックアシアスト起動後、「支援を受ける 」→「アシスタントからのコード」に、 指導者側から伝えられた6桁のセキュリティコードを記入力し、「画面の共有」を選択してください。
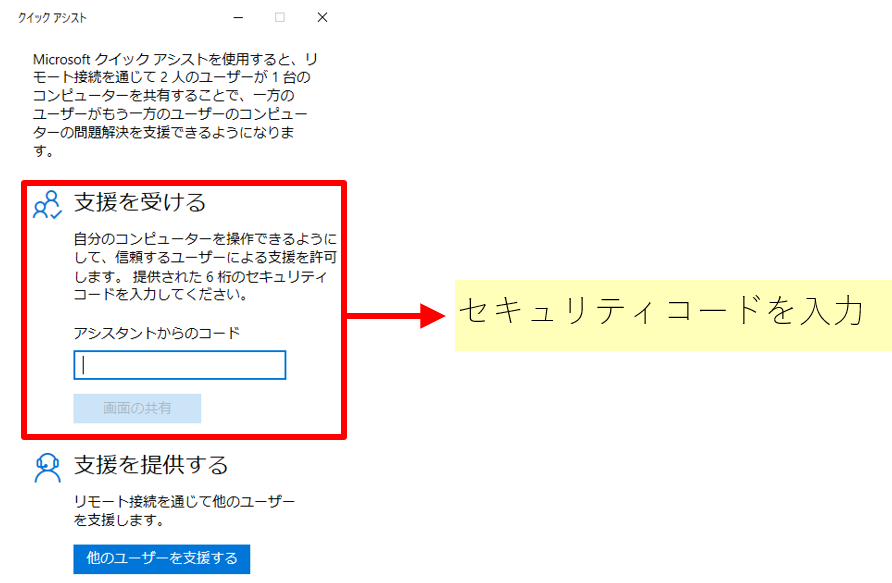
4. 指導者(制御者)から権限をリクエスト
 指導者
指導者
遠隔で相手の画面を操作する場合、「完全に制御する」を選択し、「続行」をクリック
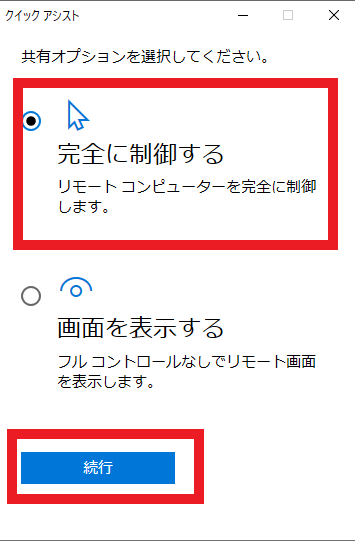
5. リクエストを許可する
 施設側
施設側
指導者側からリクエストが送信されます。制御を承認するため、「許可」をクリック
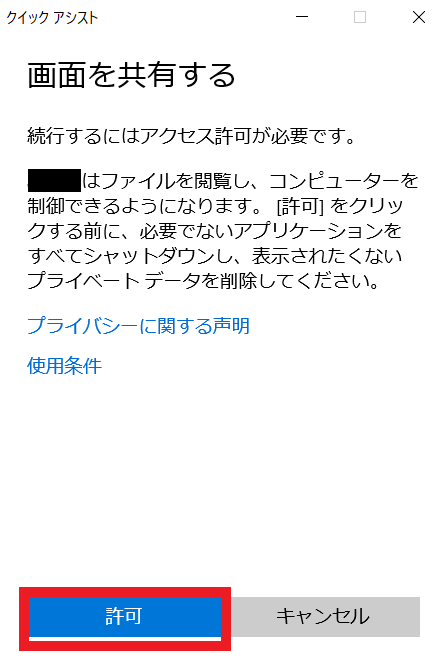
問題無く接続されると、画面上部に「画面の共有は有効です」と表示されます。
施設側の画面が、指導者側に表示されます。
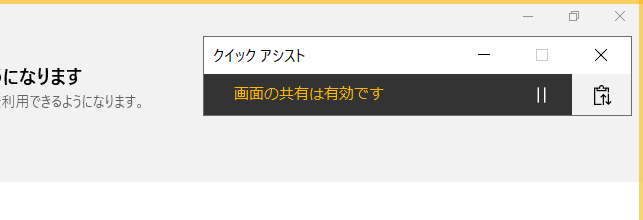
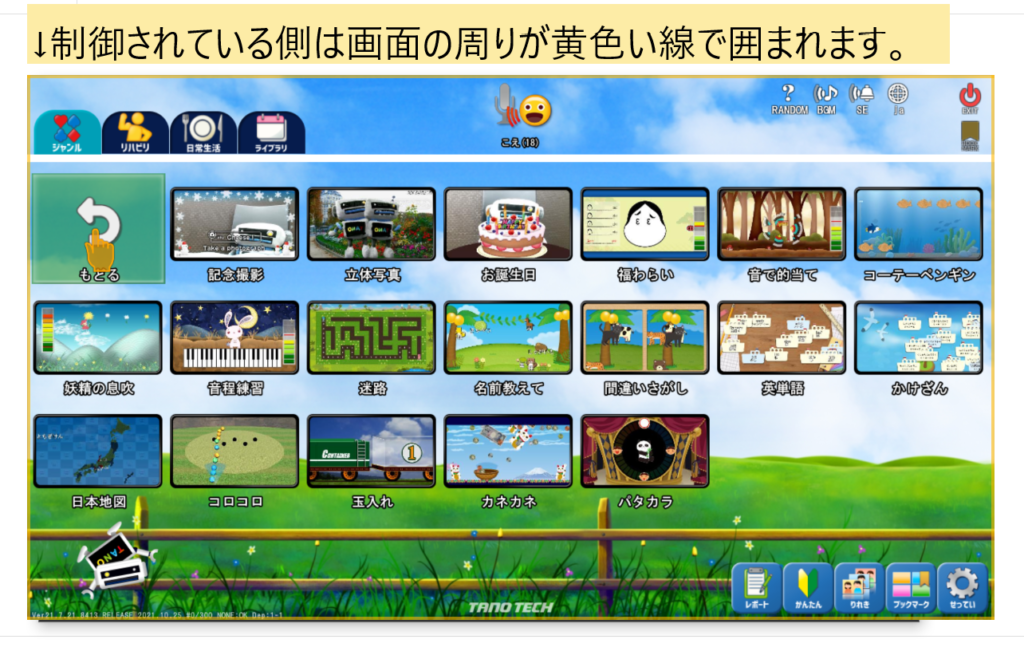
 指導者
指導者
指導者側からは下のように見えています。
自由にTANOを操作することができます。
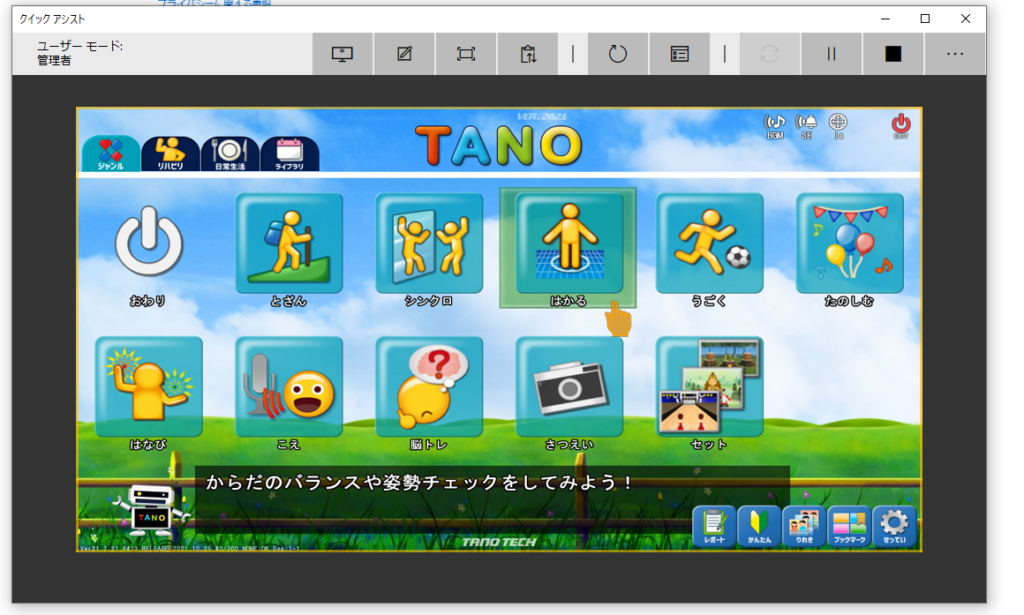
タスクバーの一番右にある「・・・」アイコンをクリックすると、タスクバーのアイコンに説明が表示されます。
必要に応じてご利用ください。終了する場合、右上の「終了」をクリックしてください。